Introdução
O Code::Blocks é uma IDE, do inglês Integrated Development Environment ou Ambiente de Desenvolvimento Integrado, de código aberto e multiplataforma que suporta múltiplos compiladores. Sobre compilador você já deve ter ouvido falar que um compilador é um programa ou ferramenta que transforma um código-fonte escrito em um linguagem de programação de alto nível, como o C++, para linguagem de máquina, o chamado programa executável. Assim, um compilador é essencialmente um tradutor e este processo de tradução é chamado de compilação.
O Code::Blocks integra todas as ferramentas necessárias para se desenvolver programas em várias linguagens, inclusive a que nos interessa, C++. Para essa linguagem, iremos utilizar o compilador padrão, o GCC/G++ (GNU C Compiler).
No Windows há basicamente dois tipos de programas de usuário:
- Aplicações para o console (Console Applications), que são executadas numa janela de texto (também conhecida como Prompt do MS-DOS); e
- Aplicações Gráficas (GUI Applications), que usam janelas, menus, e outros elementos visuais como parte de sua interface com o programador.
Onde Encontrar o Code::Blocks?
O Code::Blocks pode ser baixado diretamente do seu site:
http://www.codeblocks.org/downloads/26
Este material foi elaborado com base na versão 16.01. O instalador recomendado é o:
"codeblocks-17.12mingw-setup.exe"
Pois ele inclui tanto a IDE como o compilador GCC/G++ e o debugger GDB da MinGW.
Tela Inicial do Code::Blocks
Inicie o Code::Blocks clicando no ícone presente na área de trabalho, ou clique em: [Iniciar > Todos os programas > CodeBlocks > CodeBlocks].Ao iniciar, aparecerá uma janela semelhante a da Figura 1.
FIGURA 1 - Tela inicial do ambiente de programação Code::Blocks.
Meu Primeiro Programa
Com o Code::Blocks aberto, para se criar um novo programa, vá em [File > New > File...], conforme Figura 2.
FIGURA 2 - Abertura de arquivo.
Na próxima janela, selecione C/C++ source e clique em GO, conforme ilustrado pela Figura 3.
FIGURA 3 - Selecionar o tipo de arquivo.
Selecione o tipo de linguagem C++, e clique em Next.
FIGURA 4 - Selecionar entre a linguagem C ou C++.
Na janela a seguir, você precisa clicar no botão [...], que aparece ao lado da caixa com título "Filename with full path", para escolher um local no seu computador para salvar o arquivo C++ que irá criar. Não se esqueça de digitar um nome para esse arquivo. Neste caso, digitei "topdasgalaxias" :)
FIGURA 5 - Escolher destino e nome do arquivo C++.
Feito isso, clique em Salvar, depois em Finish.
Observando o pasta onde o arquivo foi salvo, veremos algo semelhante ao que é exibido pela Figura 6. A extensão utilizada para os arquivos contendo código em linguagem C++, é o .cpp.
FIGURA 6 - Arquivo salvo em uma pasta do Windows.
Com o arquivo C++ criado e salvo no computador, digite nele o código exibido na Figura 7.
FIGURA 7 - Programa topdasgalaxias.cpp.
Observe que há abas para identificar o nome do programa, e neste momento, ele está com um asterisco antes do nome. Isso quer dizer que há alterações que ainda não foram salvas, e a linha na cor laranja entre os indicativos numéricos das linhas e o código digitado, também indica todas as alterações não salvas. Após clicar em salvar, a tela ficará semelhante a Figura 8.
FIGURA 8- Aparência após clicar em salvar.
Ao terminar de digitar o texto, certifique-se de que está idêntico ao da Figura 8, para, então, executar os próximos passos.
Preparar a Execução
O menu Build apresenta algumas opções, conforme podemos observar na Figura 9.
FIGURA 9 - Opções para compilar e executar o programa.
Vamos entender cada uma delas? Segue explicação:
- Compile current file: essa opção vai transformar seu arquivo de código-fonte em instruções de máquina e gerar um arquivo do tipo objeto.
- Build: são compilados todos os arquivos do projeto para fazer o processo de "linkagem" com tudo o que é necessário para gerar um executável do seu programa.
- Build and run: além de efetuar o processo de compilação, essa opção também executa o programa executável (.exe) gerado.
- Run: executa o último programa .exe gerado.
FIGURA 10 - Mensagens sobre o processo de compilação.
Após o compilador terminar de executar essa tarefa, observaremos a criação de dois novos arquivos na pasta onde está salvo nosso programa. Veja a Figura 11.
FIGURA 11 - Criação de arquivos após a compilação do código fonte.
O que são estes arquivos?
- Extensão .cpp: é o código-fonte. Criado utilizando a interface de programação (IDE), e contém os comandos da linguagem de programação C++. Serve como entrada para o compilador.
- Extensão .o: é o código-objeto. Criado pela conversão do código-fonte em linguagem de máquina. É gerado pelo compilador. Só é criado quando não há erros no código-fonte.
- Extensão .exe: é o executável. Para ser criado, há uma processo de "linkagem" que "junta" o código-objeto com as bibliotecas necessárias para gerar o programa executável. Basicamente, é o código que pode ser executado pelo sistema operacional.
FIGURA 12 - Saída do programa topdasgalaxias.cpp.
Observe que na janela do Prompt aparece a mensagem "Press any key to continue", em tradução livre, "Pressione qualquer tecla para continuar".
Após conferir o resultado, pressione qualquer tecla para fechar a janela do Prompt. Caso a janela do Prompt não desaparecer, para fechá-la clique no X, no canto superior direito da mesma.
Visto que você aprendeu como criar um código fonte em C++, e efetuar tarefas como: salvar, compilar e executar; que tal tentar agora com um programa um pouco mais interessante?
Para isso clique neste link.
Caso contrário, fica aqui meu abraço!
Referências:
https://www.ime.usp.br/~jose/codeblocks/codeblocksintro.htmlhttps://panda.ime.usp.br/panda/static/data/codeblocks/codeblocksintro.html
http://www.facom.ufu.br/~backes/gsi002/Aula02-UtilizandoCodeBlocks.pdf
https://www.inf.pucrs.br/~pinho/LaproI/ConceitosBasicos/ConceitosBasicos.htm

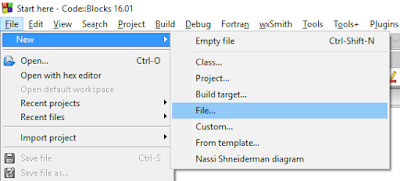










The 10 best casinos in Las Vegas - DrmCD
ResponderExcluirBest 고양 출장안마 Casino. Vegas Strip · MGM Grand Las Vegas · 서산 출장샵 Caesars Palace · 충주 출장안마 Wynn Las Vegas. Las Vegas. Las Vegas, NV. · 제천 출장마사지 The Palazzo. Casino at the 전라북도 출장샵 Encore Las Vegas.